Mari kita mulai :
- Buka foto yang akan dikerjakan
- Duplikat layer (CTRL_J), setelah itu buat layer baru dan isi dengan warna yang berlawanan dengan warna foto. Posisikan layer baru ini dibawah layer duplikat (Layer 1), sehingga tampilan pada Palette Layer akan tampak seperti ini
- Pada layer 1 aktif, klik ikon Add Layer Mask. Perhatikan Palette Tool, pastikan Set Foreground Color berwarna hitam dan Set Background Color berwarna putih. Lihat gambar :
- Sekarang aktifkan Brush Tool. Lakukan pengaturan : Size 9 px, Hardness 60% (sesuaikan dengan foto Anda), Mode Normal, Opacity 100% dan Flow 100%. Pastikan bahwa layer yang aktif adalah layer masking
- Perbesar/Zoom (CTRL_+) foto Anda agar batas antara background yang ingin dibuang dengan objek foto terlihat jelas. Setelah itu sapukan brush mengikuti tepian objek.
- Lakukan langkah diatas pada seluruh tepian objek. Untuk bagian detail rambut akan kita lakukan setelah beberapa langkah berikutnya. Yang harus diperhatikan adalah garis/brushing tidak boleh ada yang putus, sebab ini akan berpengaruh pada berhasil atau tidaknya teknik masking ini.
- Langkah selanjutnya adalah tekan tombol backslash ( \ ) pada keyboard. Kemudian pilih Magic Wand Tool (W) dan klik pada objek foto, sehingga objek akan terseleksi. Jika bagian background foto ikut terseleksi, berarti garis brushing ada yang terputus. Silahkan Anda periksa lagi
- Tekan SHIFT_CTRL_i yang akan membalikkan bidang seleksi sehingga bagian yang terseleksi sekarang adalah bagian background foto. Dengan warna hitam pada foreground, tekan tombol ALT_DELETE. Ini akan menghapus bagian terseleksi (background foto)
- Tekan lagi tombol backslash ( \ ) kemudian hilangkan garis seleksi dengan tombol CTRL_D
Selanjutnya kita akan seleksi bagian rambut. Bagi Anda pengguna Photoshop cs3 silahkan lihat caranya pada postingan saya tentang cara seleksi rambut dan lakukan duplikat layer pada layer background. Sedangkan untuk pengguna cs4 keatas dapat dilakukan dengan cara dibawah ini - Aktifkan dan klik kanan pada layer masking kemudian pilih Refine Mask
- Atur ukuran brush dan sapukan pada bagian rambut.
Lihat lagi tutorial refine edge dan pengaturannya untuk hasil yang lebih maksimal. - Setelah selesai hasilnya akan terlihat seperti gambar dibawah
- Selanjutnya kita masukkan background baru. Klik Menu_File_Place, kemudian pilih background yang diinginkan dan tekan Place. Setelah gambar terbuka tekan ENTER
- Letakkan layer background baru tepat dibawah layer masking. Atur posisi dan ukuran background yang baru ini dengan Move tool.
- Terakhir, silahkan save kerja Anda
- Pada saat brushing (langkah ke-5), kombinasikan dengan menekan tombol SHIFT pada keyboard untuk mendapatkan tepian objek yang lurus
- Perhatikan Palette tool. Anda dapat mengembalikan bagian yang telah di masking dengan membalikkan warna Foreground menjadi putih dan warna hitam pada Background. Untuk melakukannya tekan tombol X pada keyboard. Ini akan sangat berguna untuk masking sudut pada tepian objek
- Hand Tool (Spasi) akan sangat berguna pada saat melakukan brushing
- Pastikan bahwa tombol CAPS LOCK di keyboard tidak aktif. Jika tombol ini diaktifkan maka bentuk brush akan berubah jadi tanda plus dengan titik ditengah dan ini akan menyulitkan untuk melakukan brushing. Jadi matikan tombol CAPS LOCK
Semoga bermanfaat,









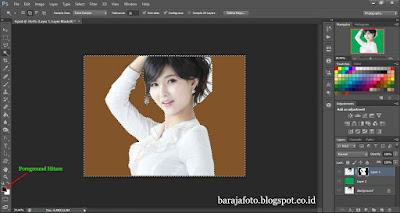






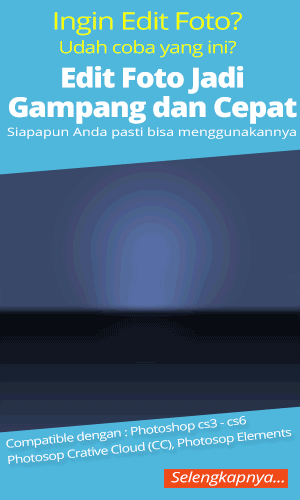
0 komentar:
Post a Comment